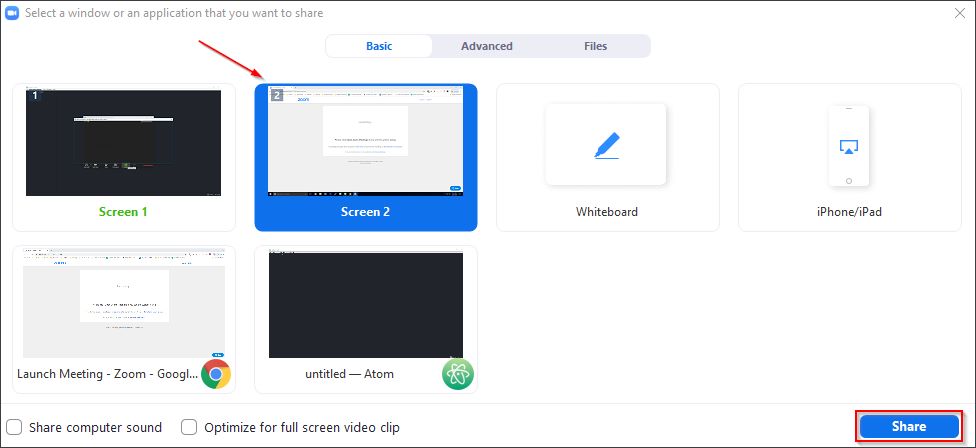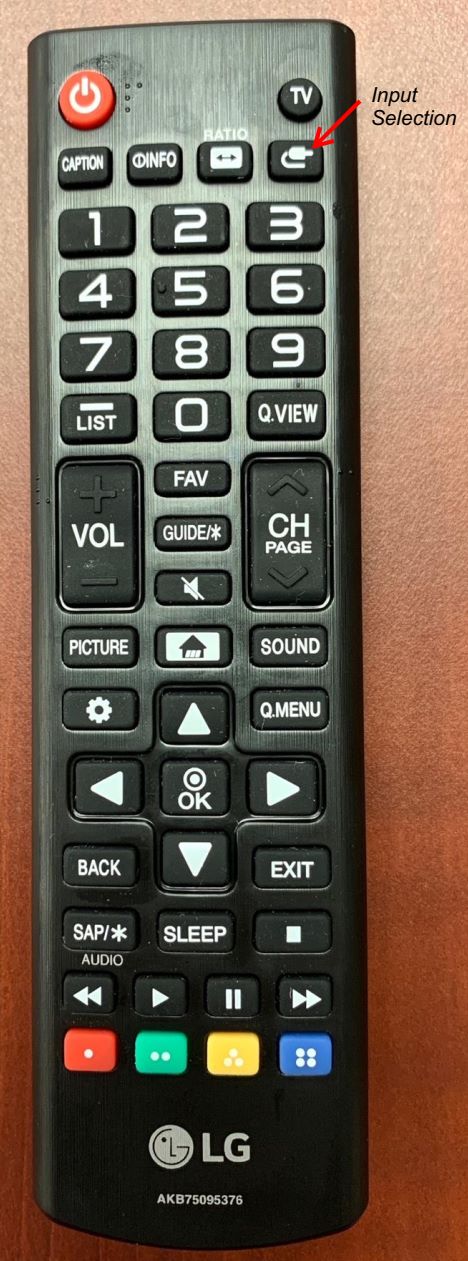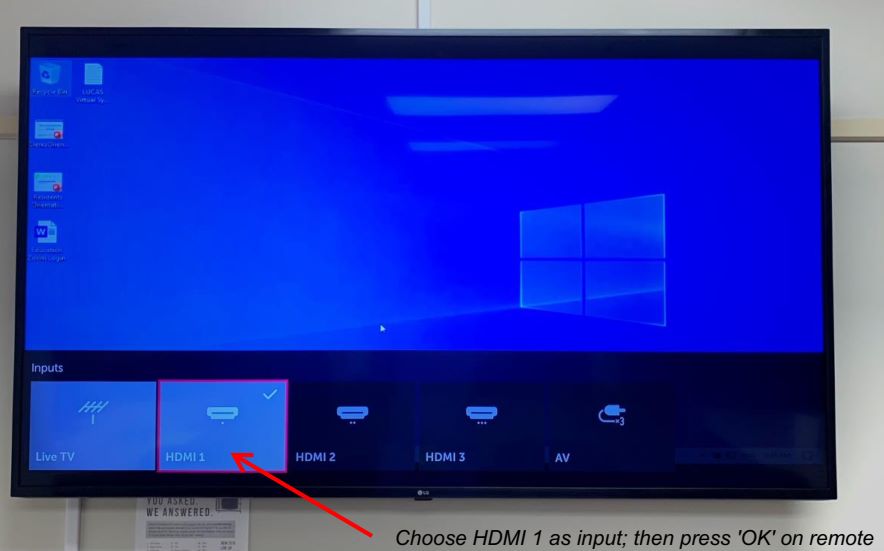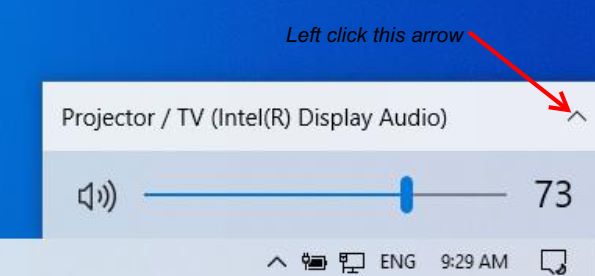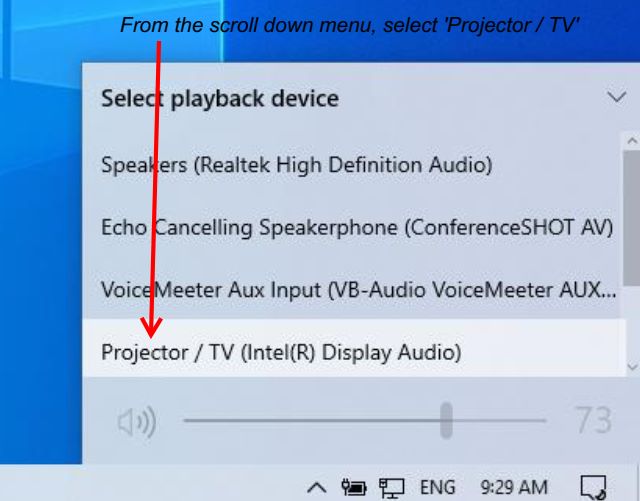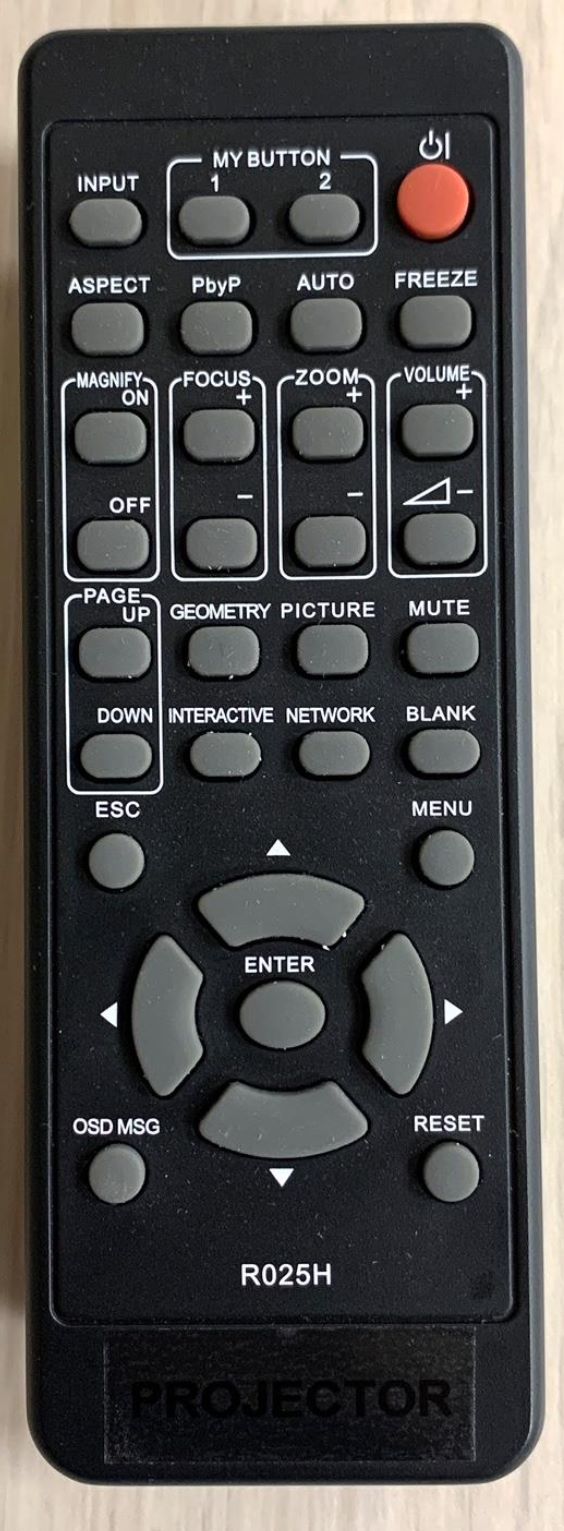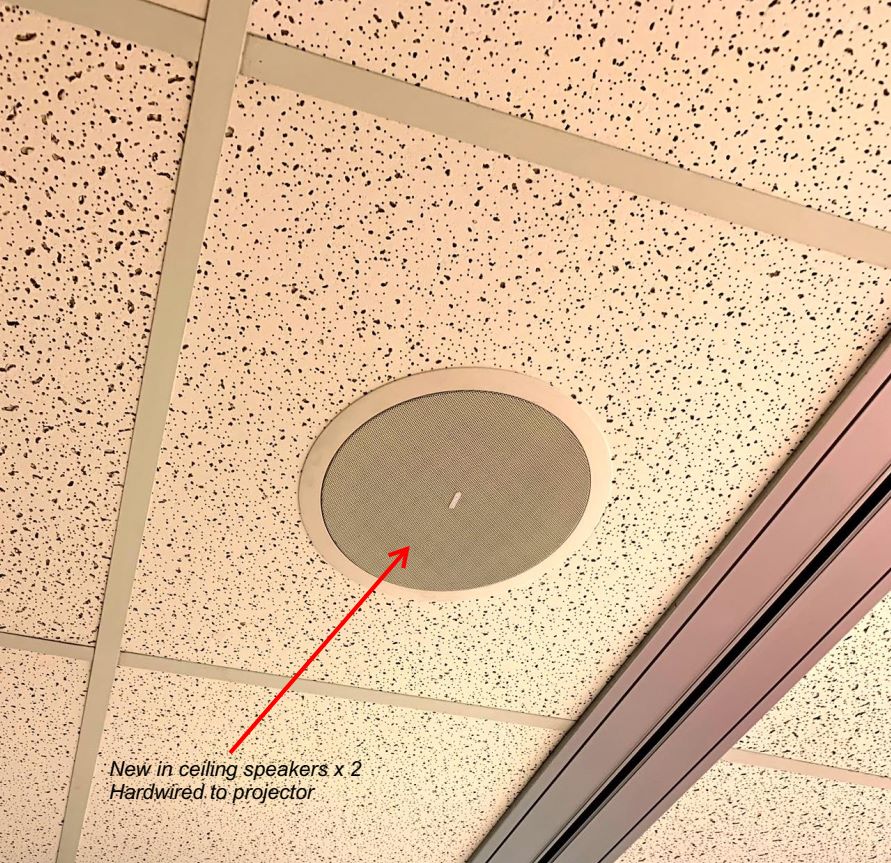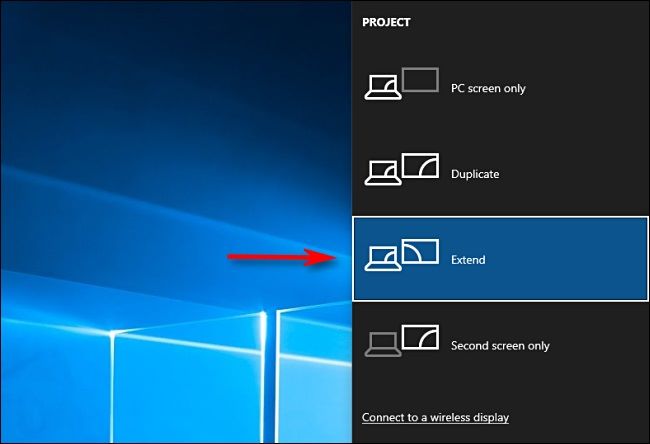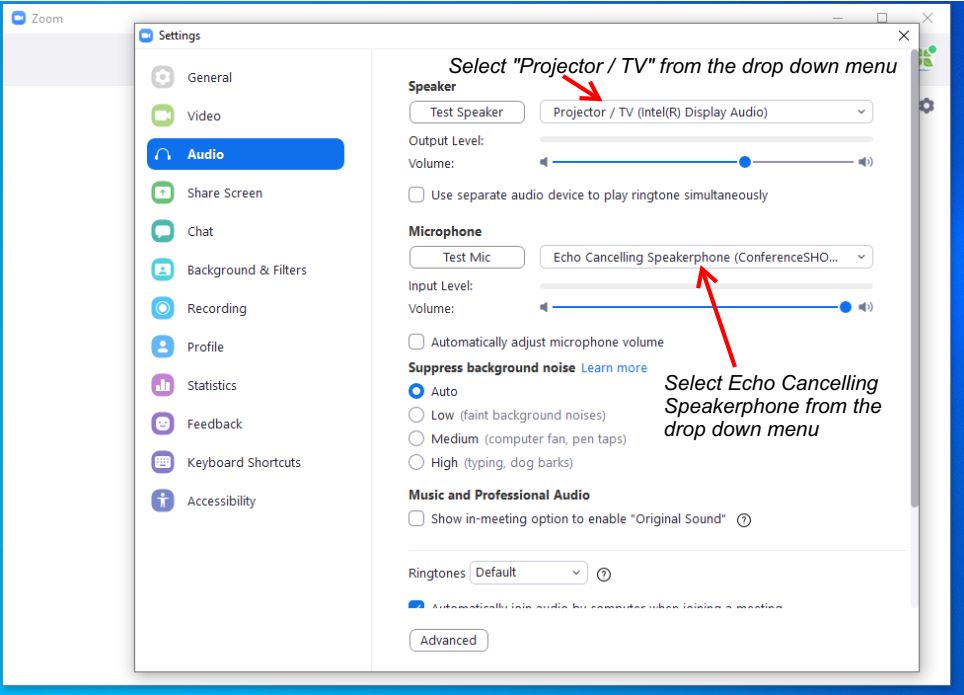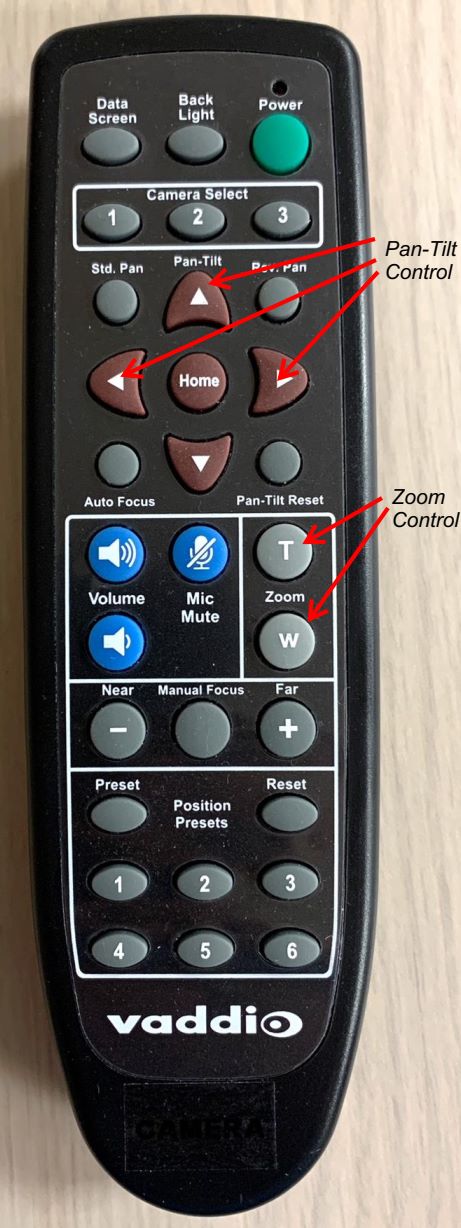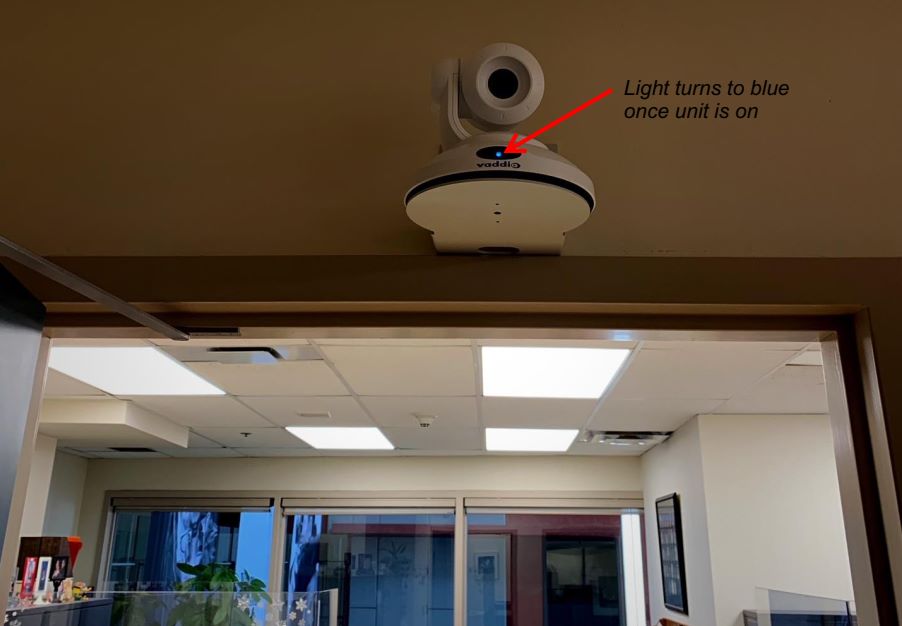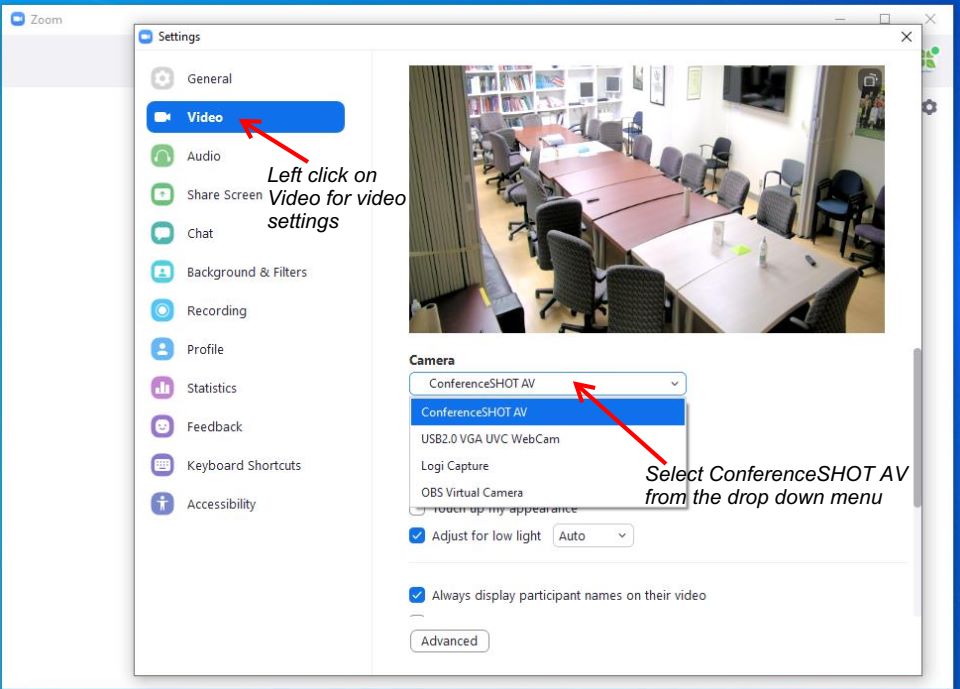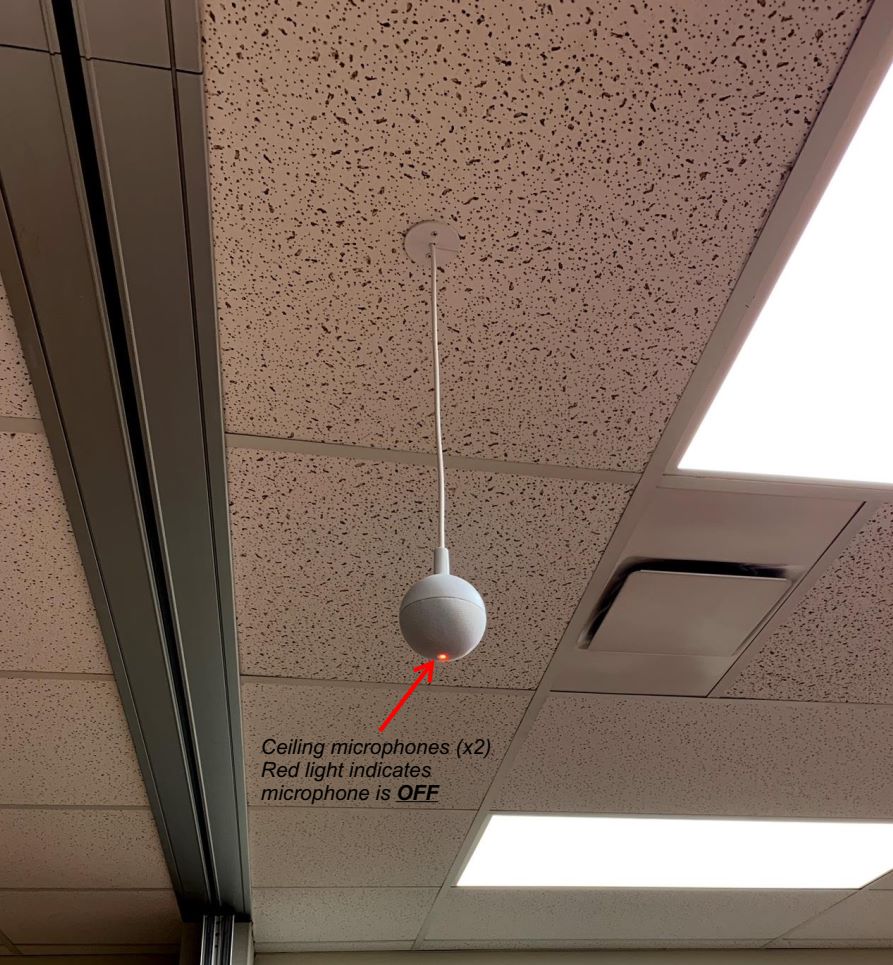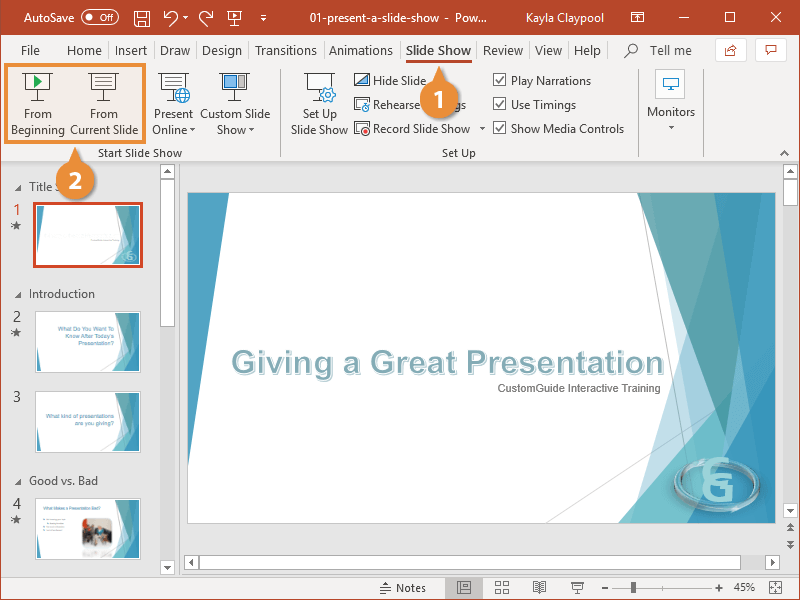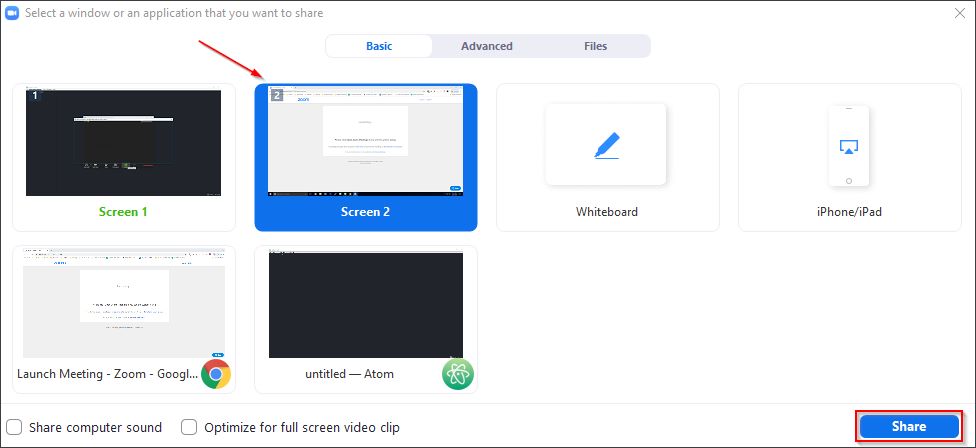Skip to main content
Conference Room AV System Quick Guide
Desktop Computer
-
Windows 10 with Microsoft Office apps e.g. Word, PowerPoint
-
Log in credentials printed on labels (on monitor bezel & keyboard)
-
Internet access via Ethernet but NO direct Sunnybrook Intranet / email access
-
USB-A hub for periphery e.g. flash drive
-
USB dongle for wireless mouse & keyboard already plugged in
Computer Visual & Audio Output to Conference Room TV
-
Extend computer screen to TV and audio output to TV speakers
-
Turn on TV and choose HDMI as input
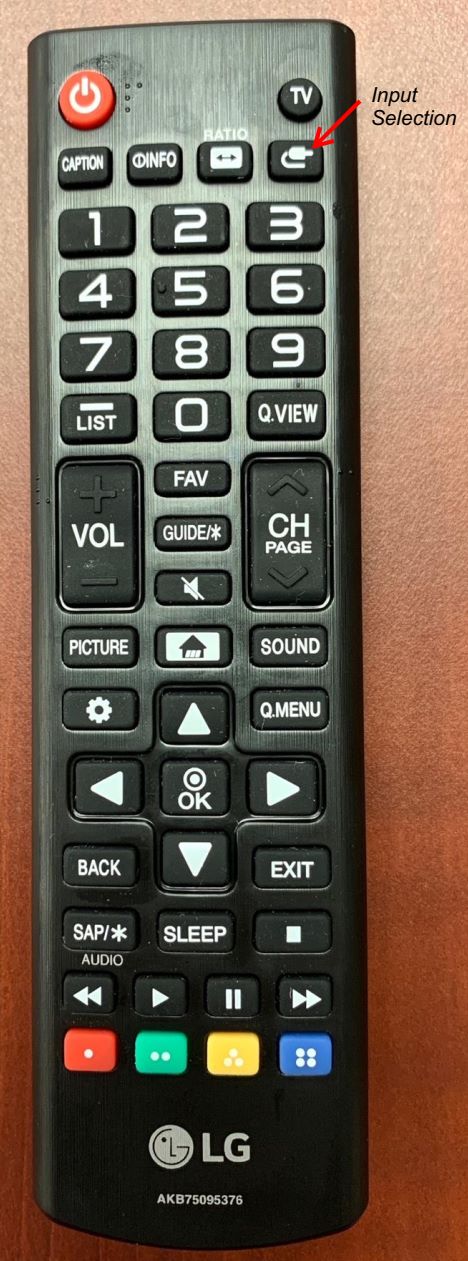
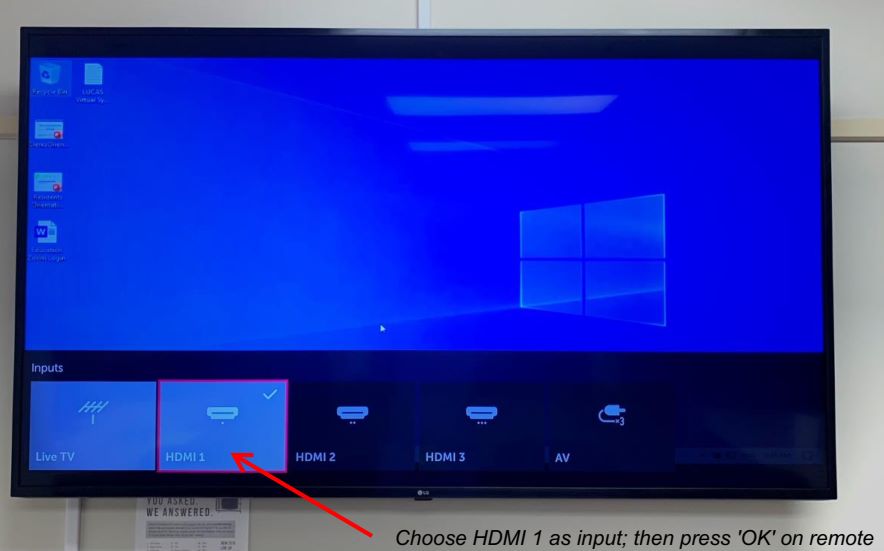
-
On the computer (right lower corner of the screen), choose "Projector / TV" as audio output; adjust volume on computer and TV to achieve desired level
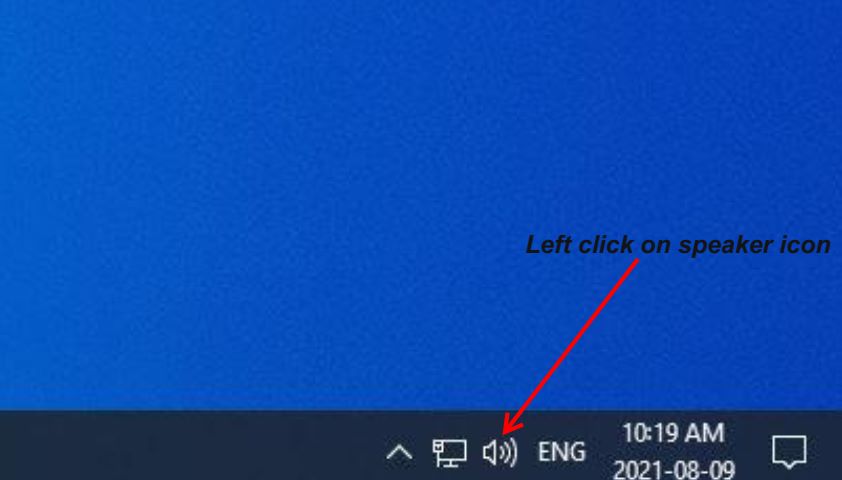
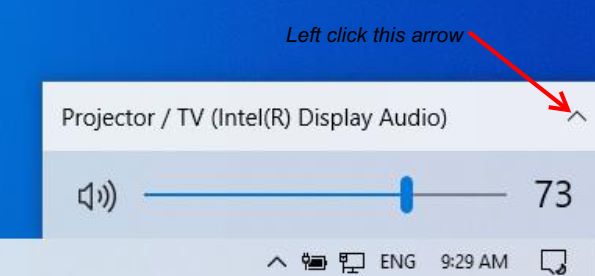
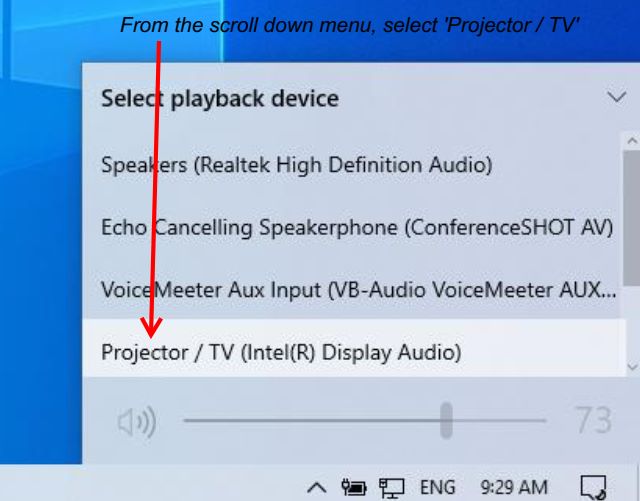
Computer Visual and Audio Output to Projector
-
On the computer, choose "Projector / TV" as audio playback device as outlined above
-
Projector speakers are the two new ceiling speakers
-
Use remote to turn on projector, it takes about 15 seconds to light up
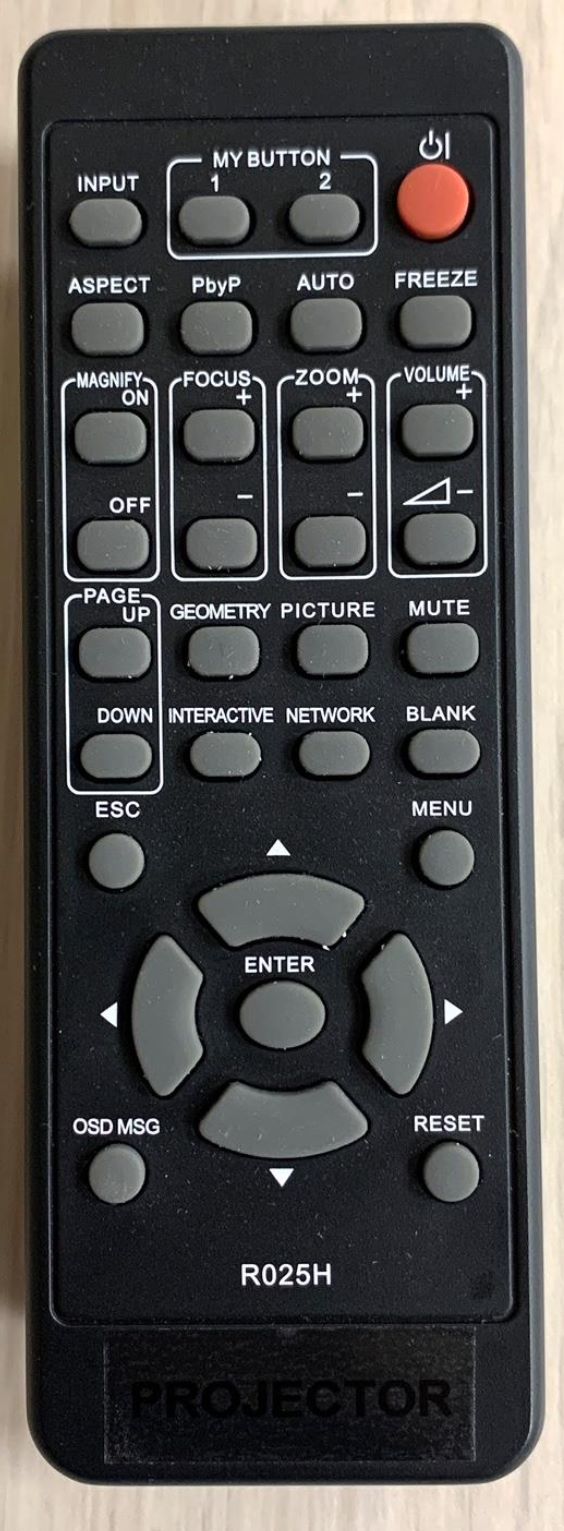

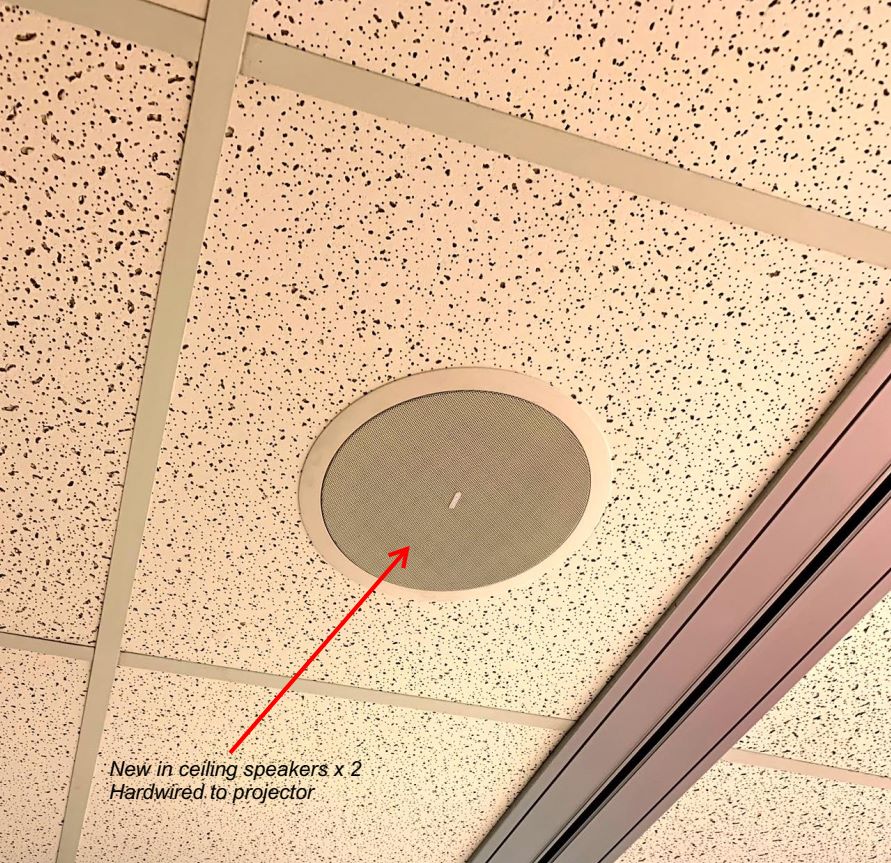
-
Can simultaneously cast to both projector and TV. Suggest muting TV sound for best audio quality
Extend Computer Screen output (TV and/or Projector)
-
Do the following steps if no screen output is seen on TV / Projector
-
Press Window+P keys simultaneously
-
Click on "Extend"
-
TV / Projector now functions as an extension of the primary computer monitor

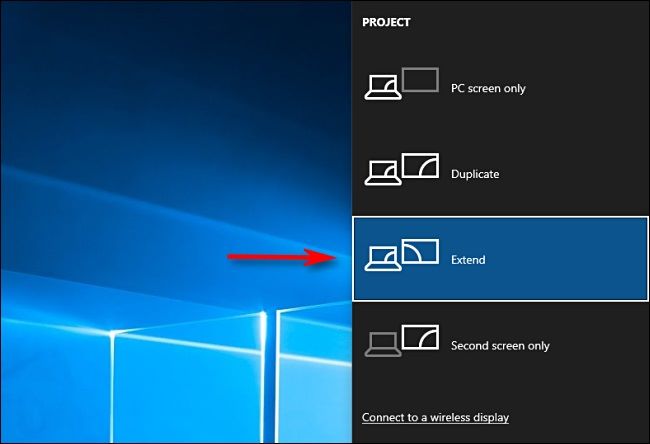
-
Click and drag app window (e.g. PowerPoint) to the secondary screen (TV / Projector) by click & drag on the app window title bar

Zoom Audio & Visual Set Up
-
Open Zoom app and log in to our department Zoom account (ask Eva or Holly for login credentials)
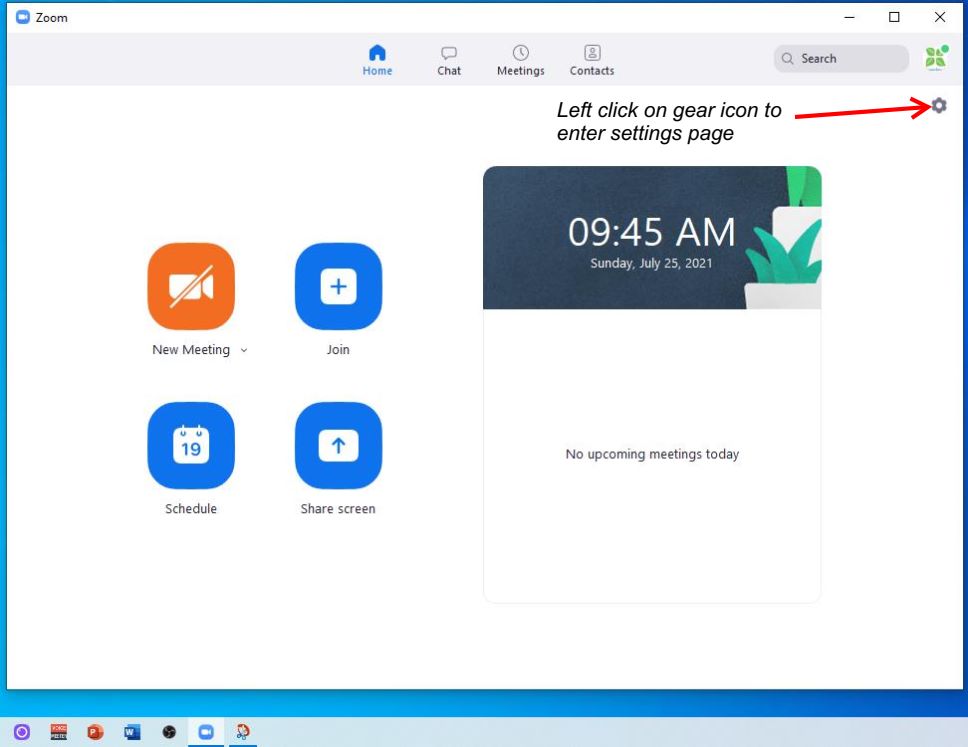
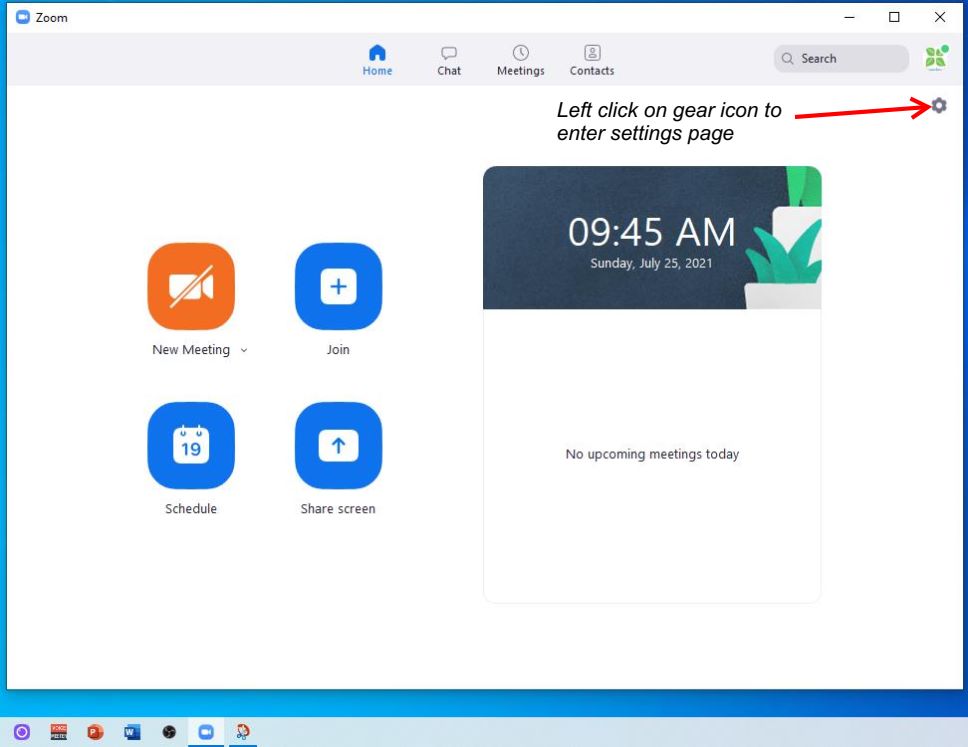
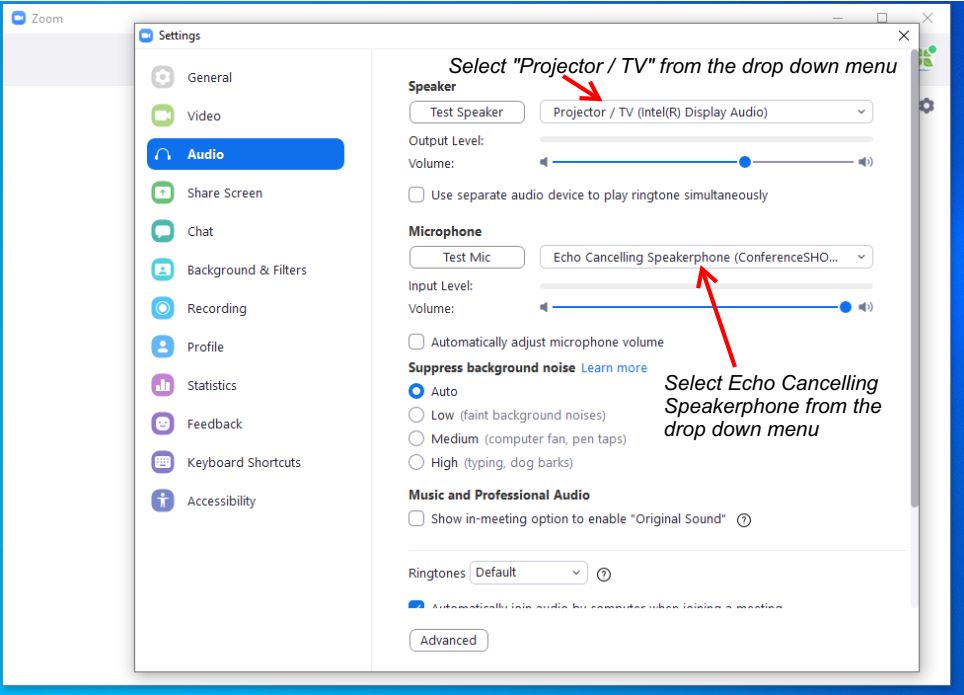
-
Click on "Test Speaker" for audible ringtone; adjust volume level accordingly
-
Click on "Test Mic", input level indictor would move and test recording will be played back via the speakers. Leave "Automatically adjust microphone volume" unchecked
-
Use Camera / Microphone remote to turn on camera (mounted above entrance door) & ceiling microphones; Pan-Tilt-Zoom controls on remote to adjust camera frame
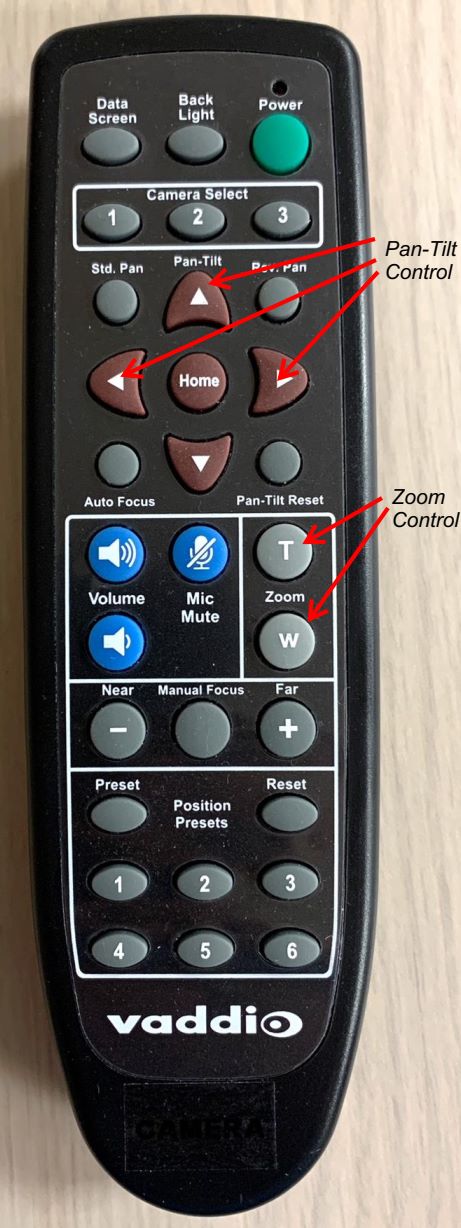
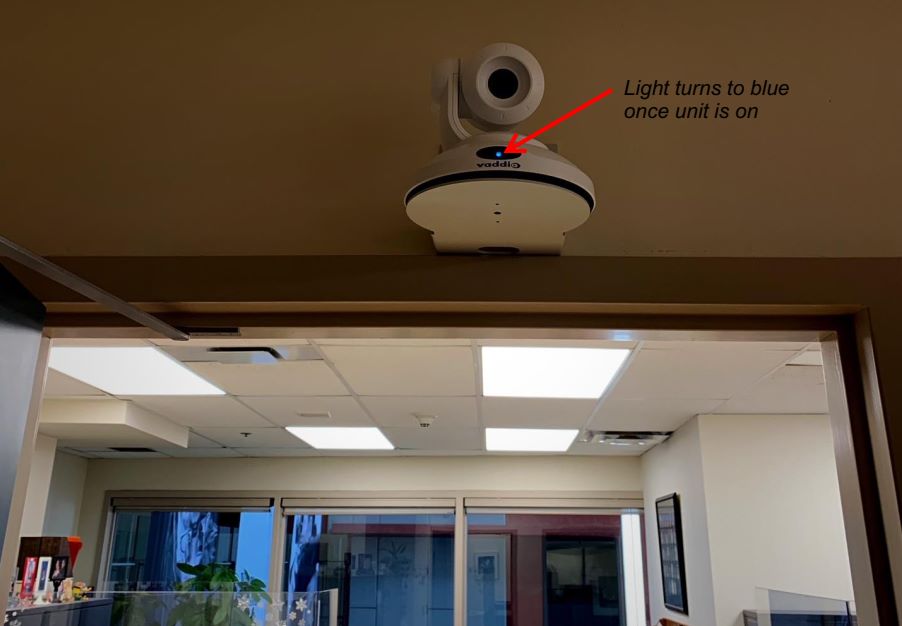
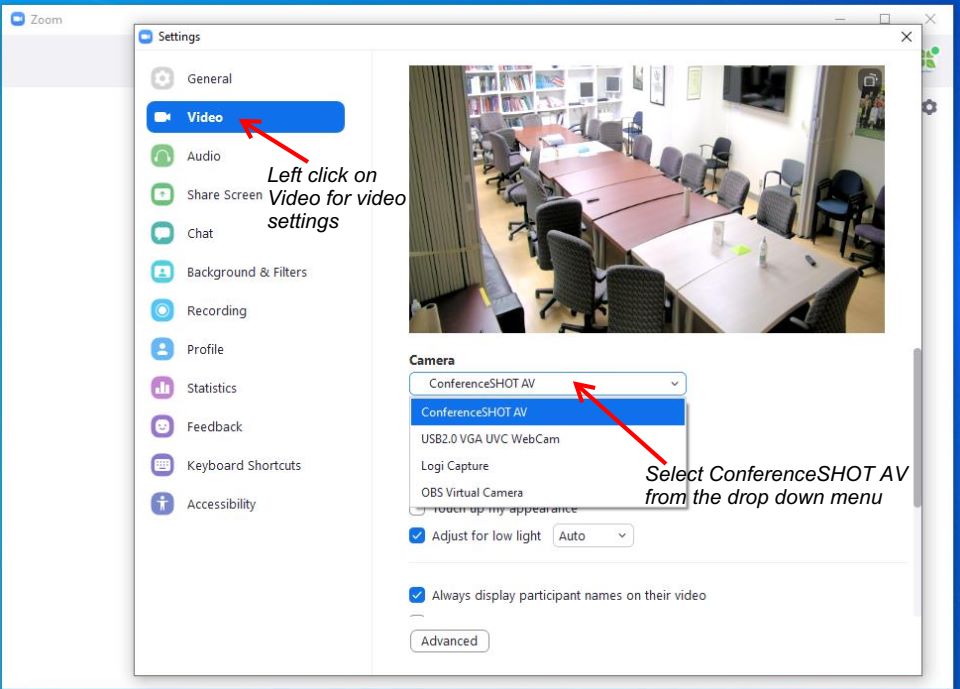
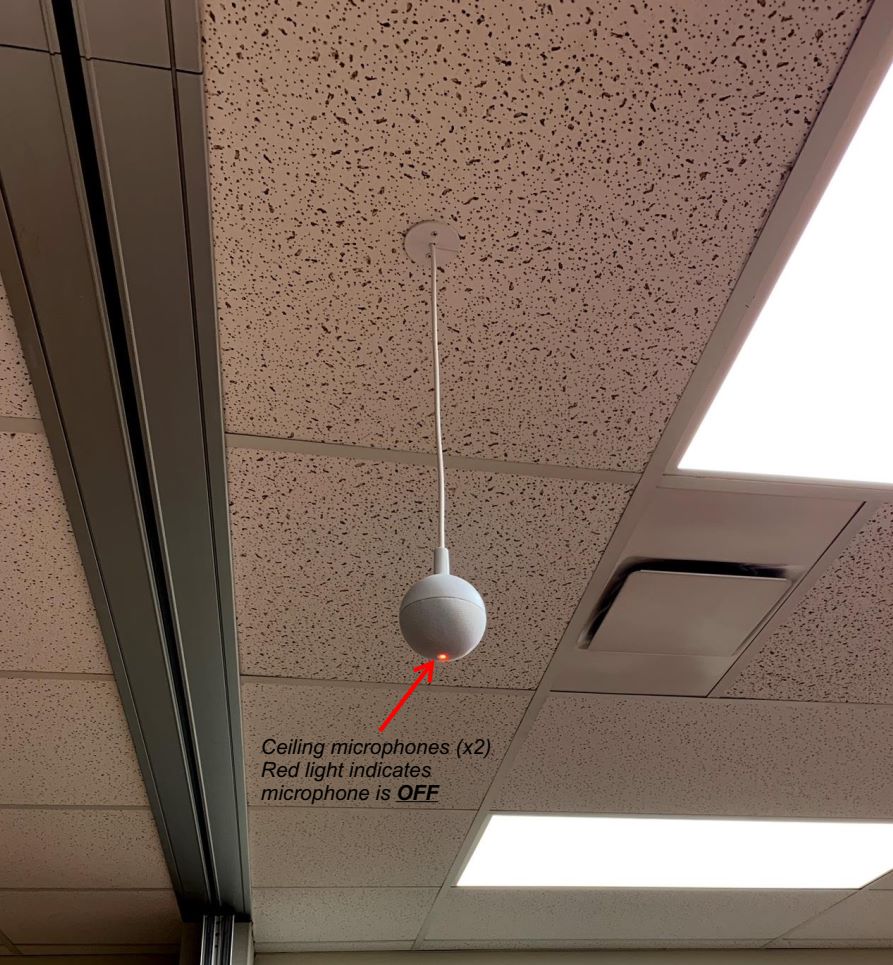
-
If the microphones red lights are on even when the camera is turned on, that means the mics have been muted. Press the blue "Mic Mute" button on the remote to unmute them
-
Drag the PowerPoint window to the secondary screen (projector screen) if that has not already been done (see above section on Extend Computer Screen Output)
-
Start slide show. The secondary screen (Projector / TV) would show the slide show and the primary monitor would show presenter view
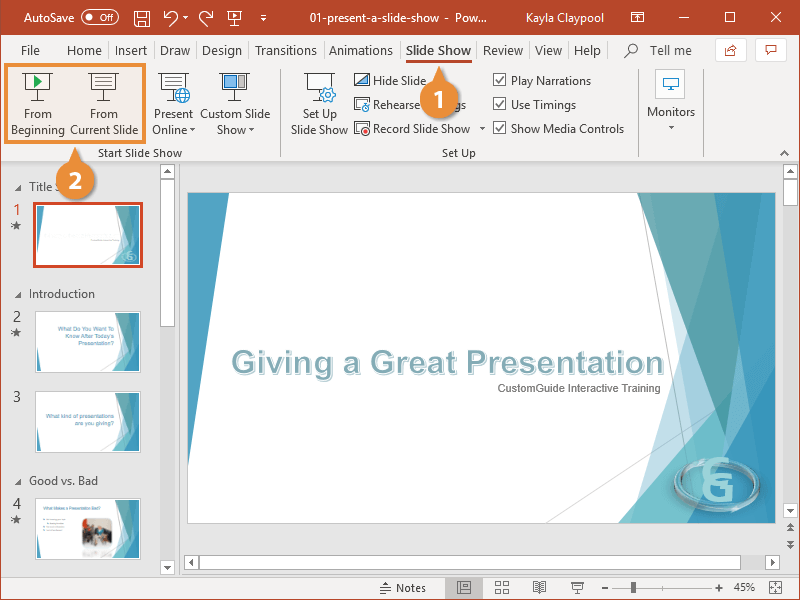
-
By Sharing "Screen 2" on Zoom; remote participants will view the secondary screen (Projector / TV) while the presenter view on the primary monitor will not be shown