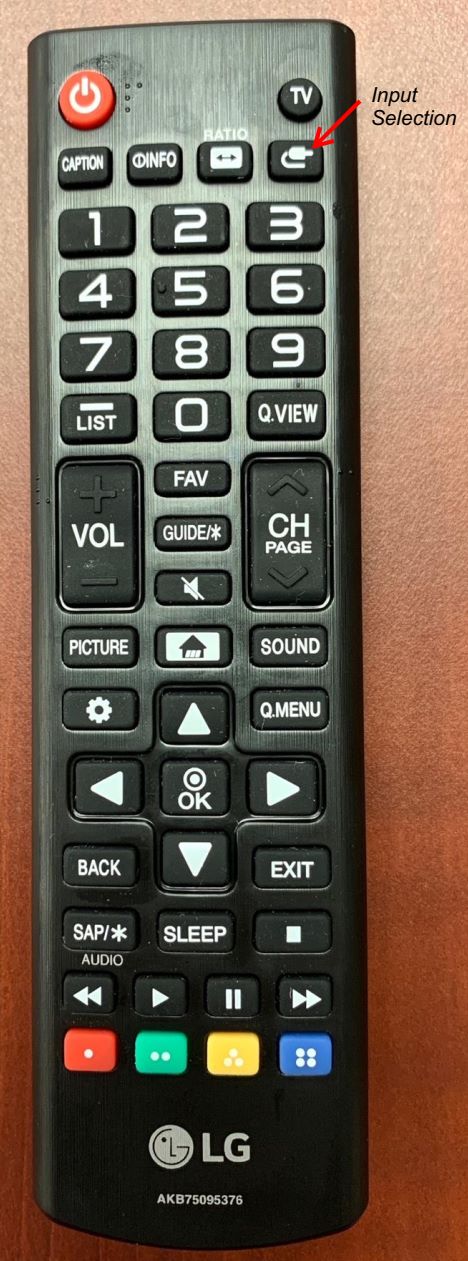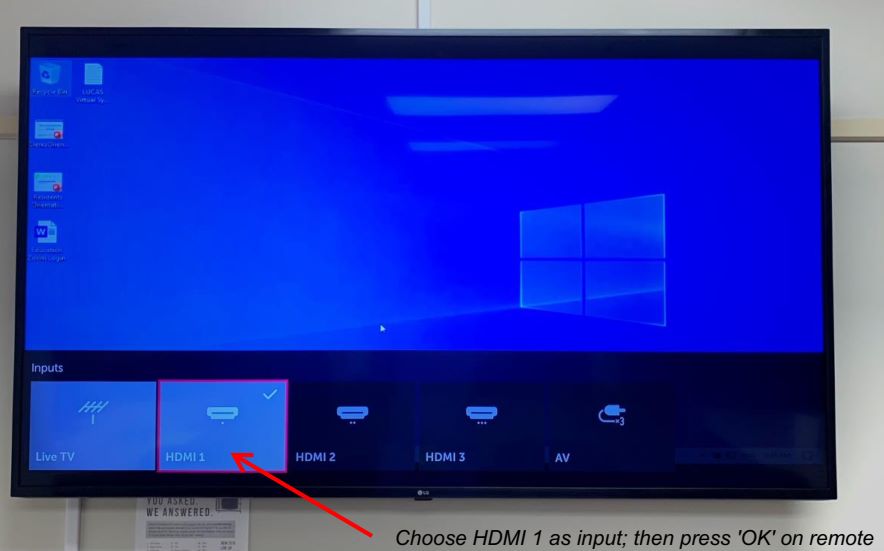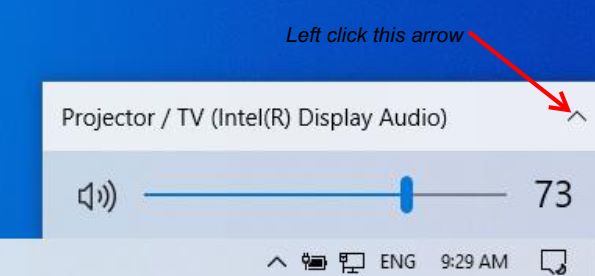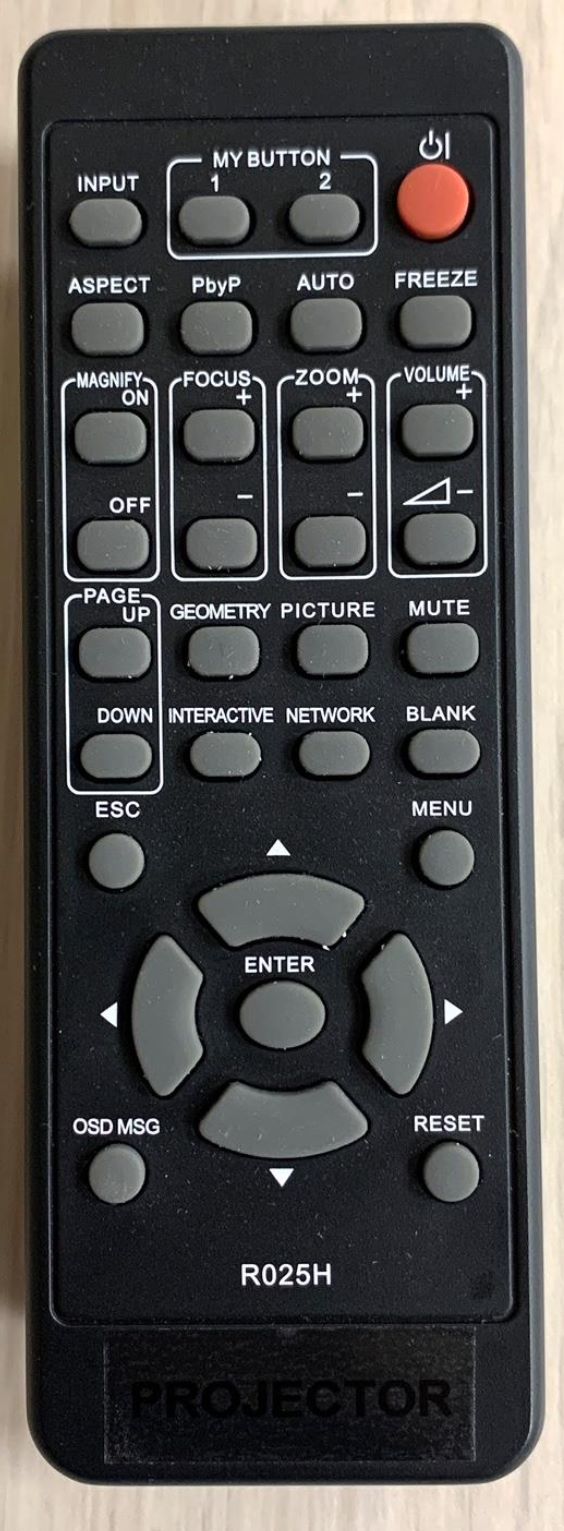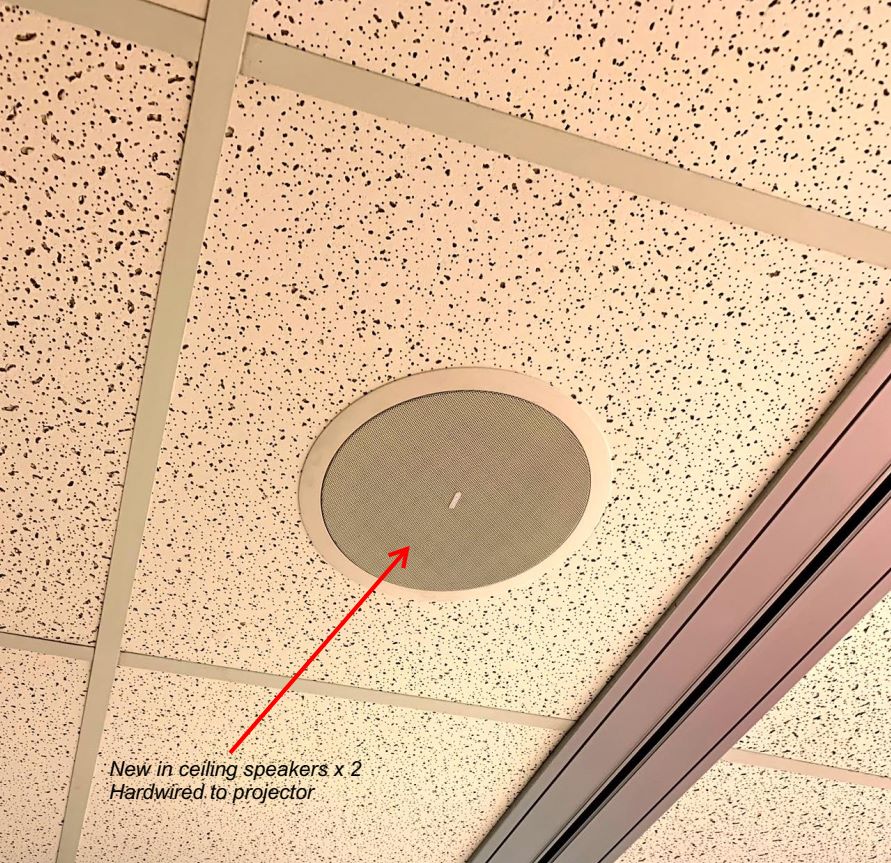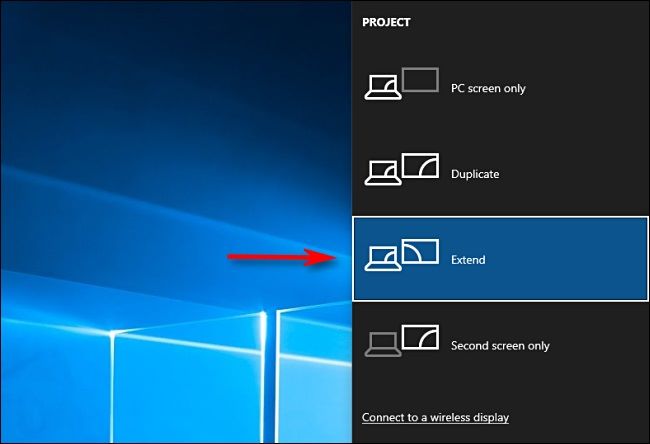Conference Room AV System Quick Guide
Desktop Computer
-
Windows 10 with Microsoft Office apps e.g. Word, PowerPoint
-
Log in credentials printed on labels (on monitor bezel & keyboard)
-
Internet access via Ethernet but NO direct Sunnybrook Intranet / email access
-
USB-A hub for periphery e.g. flash drive
-
USB dongle for wireless mouse & keyboard already plugged in
Computer Visual & Audio Output to Conference Room TV
-
Extend computer screen to TV and audio output to TV speakers
-
Turn on TV and choose HDMI as input
-
On the computer (right lower corner of the screen), choose "Projector / TV" as audio output; adjust volume on computer and TV to achieve desired level
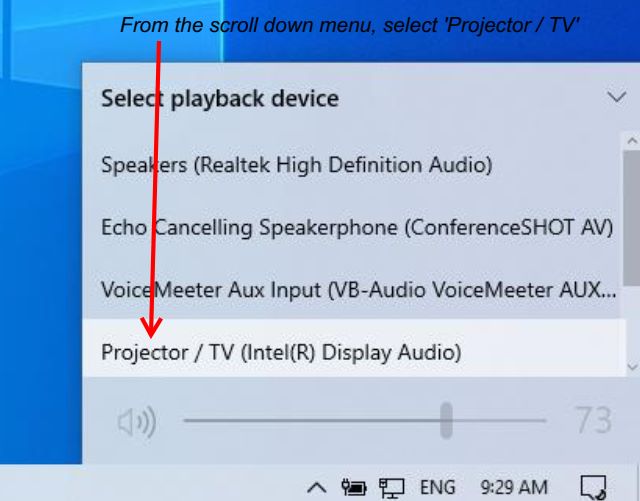
Computer Visual and Audio Output to Projector
-
On the computer, choose "Projector / TV" as audio playback device as outlined above
-
Projector speakers are the two new ceiling speakers
-
Use remote to turn on projector, it takes about 15 seconds to light up
-
Can simultaneously cast to both projector and TV. Suggest muting TV sound for best audio quality
Extend Computer Screen output (TV and/or Projector)
-
Do the following steps if no screen output is seen on TV / Projector
-
Press Window+P keys simultaneously
-
Click on "Extend"
-
TV / Projector now functions as an extension of the primary computer monitor
-
Click and drag app window (e.g. PowerPoint) to the secondary screen (TV / Projector) by click & drag on the app window title bar